| Visita nuestro foro |
|
|
|
|
|
ContextosEn nuestra pantalla del blender podemos ver tres cosas distintas: un menú arriba, cuatro visores con sus correspondientes menús, y un menú con muchos botones abajo. Pues bien, en este capítulo vamos a empezar con el menú de botones que hay abajo (se llama así, menú de botones). En el menú de botones podemos ver 6 contextos, que son los botones de la imagen: 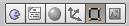
Nosotros, por lo menos en las seis primeras lecciones, vamos a trabajar en los cuatro últimos contextos. El primero de estos cuatro, el de la bola gris, es el contexto de sombreado, el segundo, que tiene un eje negro, es el contexto objeto, el tercero es el contexto de edición, y el último es el de renderizado. Pues bien, nos vamos al contexto de sombreado, donde podremos ver que aparecen otros cinco subcontextos a la derecha, pero lo dejamos en el de la bola roja, que se llama subcontexto de materiales. MaterialesAhora que estamos en el subcontexto de materiales vamos a agregar un material al cubo que viene por defecto. Para ello nos aseguramos de que el cubo esté seleccionado (con los bordes rosas) y le damos a Add new en la ventana "Links and Pipeline" de este subcontexto. Lo primero de todo es ponerle un nombre a este material, para ello nos vamos a la ventana "Links and Pipelines" y lo cambiamos como se muestra en la imagen:  En este caso le he llamado cuborojo, pero como estareis pensando, este cubo no es rojo. Pues vamos a darle un color rojo. Para ello nos vamos a la ventana "Material" dentro del mismo contexto. Como podeis ver en la siguiente imagen tenemos tres rectángulos por la parte izquierda de ésta ventana:  Pues el primero de ellos, el que pone al lado "col" es el color. Para cambiarlo podemos escribir el color en las etiquetas de la derecha como muestra la imagen (el rojo es 1-0-0), o dando un clic en el rectángulo y ahí buscarlo como también puedes ver en la imagen:  Bien, pues ya tenemos nuestro cubo rojo. Aplicando materialesPara ahorrarnos tener que definir un material dos veces si queremos crear dos objetos que sean del mismo color, podemos ponerle al segundo el material del primero. Vamos a hacerlo, crea otro cubo y muévelo para que se vea. Ahora te vas al subcontexto de materiales (acuérdate de salirte del modo edición) y dándole a la flechita de al lado de Add New seleccionas el material cuborojo que creamos.  Entonces ya tendrás el material cuborojo en este otro cubo. Ahora si le cambias el color al material en un cubo también se cambiará en el otro, porque tienen el mismo material. Borrar materialesEn verdad no puedes borrar un material, pero si guardas y cierras el programa, todos los materiales que no estén en ningún objeto desaparecerán, y cuando cargues el archivo no estarán. PracticaEs importante que vayas practicando lo que aprendas, ya que para la animación se necesita práctica a parte de los conocimientos (ya verás más adelante como tengo razón). Para empezar puedes intentar hacer la siguiente imagen, aunque no puedas ver como queda, pero puedes practicar la aplicación de materiales (Nota: la estantería está formada por cuatro cubos). 
Como siempre te recuerdo que si quieres preguntar algo lo puedes hacer en la sección de animación 3d del foro. Nos vemos en el siguiente capítulo. |
||||||
|
||||||
|
|
||||||

